How To Print Trifold Preview For Mac
- How To Show Print Preview
- How To Print Trifold Preview For Mac Download
- How To Print Trifold Preview For Mac Mac
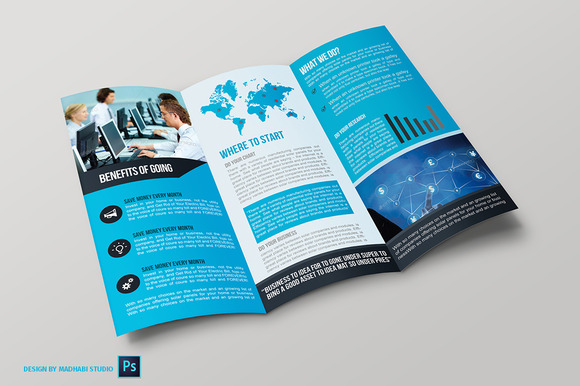
I am having a whole mess of trouble printing this tri fold. I sent both the inside and outside designs to a minuteman press. Now its going to be on 8.5 x 11 and its saved as a pdf file. When he prints the inside it prints fine but he prints the outside which is the same dimensions and saved the same way everything is shifted down and its cut off. He said to just move it up but I have no gauge on how much to move up and where to move it past the working box.
How To Show Print Preview
Print PDFs and images in Preview on Mac. In the Preview app on your Mac, open a PDF or image you want to print. To print only some of the PDF or image pages, choose View > Thumbnails, then Command-click the thumbnails for the pages you want to print. Choose File > Print. Choose print options (if you don't see them.
Any suggestions? Also whats the best way to put a bleed on it? I have a tan background i basically just pulled the tan box over the outsides of the work area.25 inches for a bleed. Hopefully someone can help, thanks. I am having a whole mess of trouble printing this tri fold.
How To Print Trifold Preview For Mac Download

I sent both the inside and outside designs to a minuteman press. Now its going to be on 8.5 x 11 and its saved as a pdf file. When he prints the inside it prints fine but he prints the outside which is the same dimensions and saved the same way everything is shifted down and its cut off.
He said to just move it up but I have no gauge on how much to move up and where to move it past the working box. Any suggestions?
How To Print Trifold Preview For Mac Mac

Also whats the best way to put a bleed on it? I have a tan background i basically just pulled the tan box over the outsides of the work area.25 inches for a bleed.
Hopefully someone can help, thanks. Click to expand.Would it be possible for you to find a new printer at this point, or not? Any professional printer would be able to get two identically sized images to line up front and back. The problem is not in your files, but in the printer's printers. When you make your.pdfs, are you making sure crop marks and bleed are included in the.pdf? Your artwork should extend past the work area, just like you said you did, and you should specify the bleed in save dialog box after you select.pdf as your file type. In reality, this type of work should be done in a page layout program if you have one available to you.
If you haven't learned yet how to use one, a simple trifold would be a great opportunity.
By To see a preview of what your printed page will look like in Mac OS X Lion, choose Open PDF in Preview from the PDF pop-up menu in the bottom-left corner of the expanded Print sheet. When you do so in Lion, you see the page or pages that you’re about to print displayed by the Preview application. If you have any doubt about the way a document will look when you print it, check out Preview first.
When you’re happy with the document preview, just choose File→Print, press Command+P, or click the Print button at the bottom of the Preview window. Or click the Cancel button to return to your application and make changes to the document. Preview works with the Preview application that Apple includes with Mac OS X. With the Preview feature, you can do cool things like these:. See all the pages in your document the way they will be printed, one by one. Zoom in or out to get a different perspective on what you’re about to send to the printer.
Rotate the picture 90 degrees to the left or right. Spot errors before you commit to printing something.
A little up-front inspection can save you a lot of paper, ink (or toner), and frustration. Check out the Preview program’s View menu, where you’ll find (among other things), four useful views: Content Only, Thumbnails, Table of Contents, and Contact Sheet, as well as the zoom commands and more. While you’re checking out menus, you won’t want to miss the Tools menu, which lets you rotate pages, move forward or backward (through multipage documents); select the Move, Text, or Select tool (for which the useful keyboard shortcuts are Command+1, 2, and 3, respectively); and invoke the awesome new (in OS X Lion) Magnifier. The Magnifier tool is so cool (and new) that it has a rare single-key keyboard shortcut. That key is the ` (the accent, which shares a key with the tilde); press it to show or hide the Magnifier.
One last thing: Many of the tools and commands mentioned above are also available in the toolbar. Add or delete buttons from the toolbar by choosing View→Customize Toolbar.