Chinese Words Pinyin Download For Mac
Forget about NJStar Chinese Input software, Google Pinyin changed the way how Chinese character input software ought to be. Unlike NJStar, Google uses its search engine technology to find the best possible combination for your pinyin input, to it that way, Google Pinyin is an intelligent Mandarin.
- Jan 28, 2013 Pinyin is one system for representing Chinese words in roman characters.as you say, a romanization system. You just type regular characters. My guess is that you want to type roman characters (pinyin) and have the computer convert them to the matching Chinese character. Is that correct? I have Mac OSX 10.6.8, so what you see might be different.
- As you type text, the Candidate window shows all the possible characters for the. To browse the Chinese Input Method User Guide, click Table of Contents at.
Pinyin - 拼音 (pīn yīn) is not just a tool for mastering Mandarin Chinese pronunciation: many students also find writing out pinyin is a great way to memorize the correct tones for new vocabulary. (.TIP: If you've never heard of pinyin, first check out this post - '.) So how exactly do you type pinyin with the correct tones? Some people simply stick the tone number at the end of the pinyin, for example ni3 hao3. It does the trick, but it doesn't quite look as nice as those pretty tones: nǐ hǎo. Other people just copy and from Google Translate. But that's a slow process and does nothing to help you learn the correct tones! It's Yoyo Chinese to the rescue!
This post gives you step-by-step instructions for typing pinyin with beautiful tone marks on your Windows or Mac operating system. This post is NOT about typing Chinese characters! To learn how to type Chinese characters, check out from our: And for step-by-step instructions to set up a Chinese input keyboard on your device,. Without further ado, read on to learn how to type pinyin with tone marks on your computer!. Windows There are some third party apps and plug ins you can download to type pinyin with tones.
But if you're looking to avoid installing extra stuff on your computer, and want to use the tools built into Windows, we'll show you how here! And the REALLY nice thing about using the built in language tools in Windows is that you don't have to remember which letter the tone mark is over - it does it for you! To type pinyin in Windows, you need to first add the Japanese language, and then the PinyinTones keyboard. You might be thinking, 'The 'Japanese language'? I'm here to type Chinese!' Just trust us on this one!
Add the Japanese Language and the PinyinTones keyboard on Windows 1: Go to 'Settings' by selecting it from the main menu: 2. Click 'Time & Language': 3. Click on “Region & language” from the menu on the left: 4. Click “Add a language”: 5. Search for 'Japanese'. First click on “Japanese”, then click “next” below: 6.
Uncheck the box that says, “Set as my Windows display language”.THIS STEP IS VERY IMPORTANT! You don't want to change your display language to Japanese: 7.
Click ' Install'. In the 'Language options' menu for the Japanese Language you just insalled, click “Add a keyboard”: 9. Select “PinyinTones”: Switching to the PinyinTones keyboard on Windows 1. Click the Language tab on task bar and select “JP Japanese (Japan)”: 2.
Click “PinyinTones”: Typing Pinyin with Tone Marks on Windows Now that you've got the PinyinTones keyboard selected, you can then type the letters of the pinyin, followed by the number for the tone. For example, to type the pinyin for 好, you simply type the pinyin ‘hao’, then the number “3” (for the tone), and then click “space”: hǎo It's great practice, because you have to remember the correct tone, but it's a lot easier than having to also remember where the tone mark goes. The PinyinTones keyboard takes care of it for you! Mac OS (Apple computers and laptops) We're going to be the first to admit it, typing pinyin with tone marks on Mac OS is a little trickier than on Windows. Probably the biggest difference is that you need to remember which vowel has the tone mark.
While that might seem like a big drawback at first, if you are typing pinyin to help you memorize tones, it is MUCH more effective practice if you are forced to remember where the tone mark actually goes! To type pinyin with tone marks on your Mac device, you'll need to do three things:.
Add the 'ABC - Extended' keyboard to your input methods. Switch your input method to this keyboard. Type the vowels with the correct tone marks Adding the 'ABC - Extended' keyboard on Mac OS The 'ABC - Extended' keyboard is the input method you'll need to select when you want to type pinyin with tone marks. On older Mac operating systems, this may also be called the 'U.S. Extended' keyboard.
Here are step-by-step instructions for adding the ABC - Extended keyboard on Mac OS: 1: Open System Preferences from your dock or the Apple menu. 2: Select 'Language & Region': 3: Click 'Keyboard Preferences': 4: Click the + sign to add a new input keyboard: 5: Scroll down the list on the right to find and select 'ABC - Extended' and click 'Add':.NOTE: The box that says 'Show input menu in menu bar' should be checked. This will let you see and switch your input method from the menu bar on your Mac.
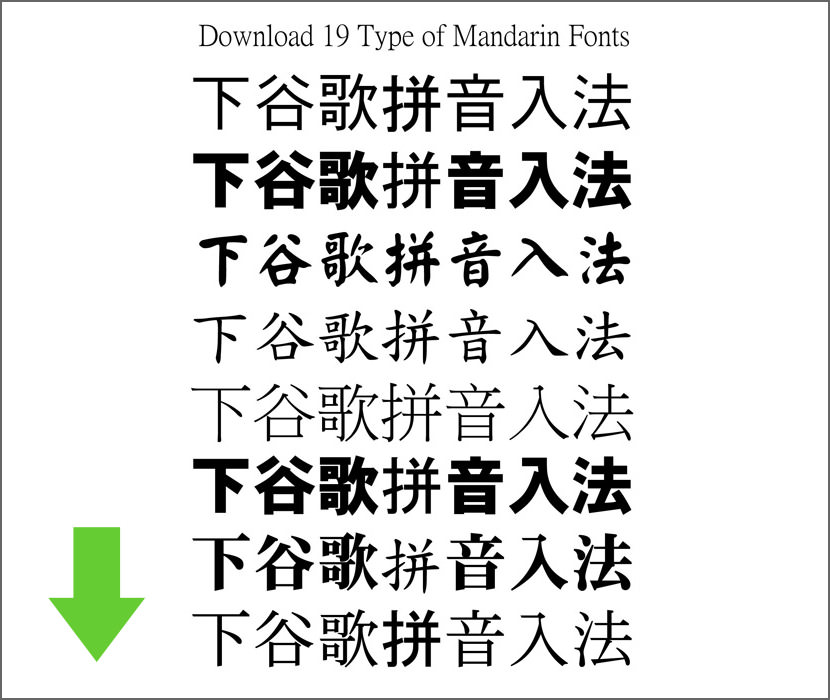
Switching to the 'ABC - Extended' input method on Mac OS There are two ways to switch to the the 'ABC - Extended' input method: from the menu bar or with a keyboard shortcut. To switch from the menu bar, click the icon on the menu bar to bring up the input method dropdown. You can click on 'ABC - Extended' here, and switch it back to your native language when you are done: Or, to use keyboard shortcuts to switch between your input methods, open your System Preferences again and click 'Keyboard': Then click 'Shortcuts' from the buttons at the top of the window, and then 'Input Sources' from the list on the left: If they are not already selected, you can now click the boxes to enable the shortcuts for switching forward or backwards through your list of input methods. The default shortcuts are ^ (control) + space bar to go forward, and ^ (control) + ⌥ (option) + space bar to go backward through the list.
Typing Pinyin with Tone Marks on Mac OS You've added the ABC - Extended keyboard, and selected it as your input method. Now you're ready to type tones marks over your vowels.
The way the system works, you first give the computer the command for the tone, and then type the vowel that the tone will be over. Here are the commands for each tone:. 1st tone: ⌥ (option) + a. 2nd tone: ⌥ (option) + e.
3rd tone: ⌥ (option) + v. 4th tone: ⌥ (option) + So to type a first tone tone mark, click '⌥ (option) + a'. NOTE: You click 'a' even if you are putting the tone mark over a different vowel!
The first tone should appear when you are typing the text. Type the correct vowel and it should appear below the tone mark. For example, to type pīn, type the following: To type the second tone enter '⌥ (option) + e'. The third tone is '⌥ (option) + v', and the fourth tone is '⌥ (option) + '. Don't forget!
Chinese Words Pinyin Download For Mac Download
When you are typing characters like 女 (nǚ) - woman, or 绿 (lǜ) - green, with the letter/tone 'ǚ', '! Now that you know how to type pinyin with tone marks on your Windows or Mac OS device, try adding it to your practice routine! Type out vocabulary from, or characters you are learning in, and see if you remember the correct tones! If you have any questions, other tools and tips you use for typing pinyin, or if you need any help, let us know in the comments below!