Mobility For Mac
AnyConnect Secure Mobility Client v4.x: Get product information, technical documents, downloads, and community content.
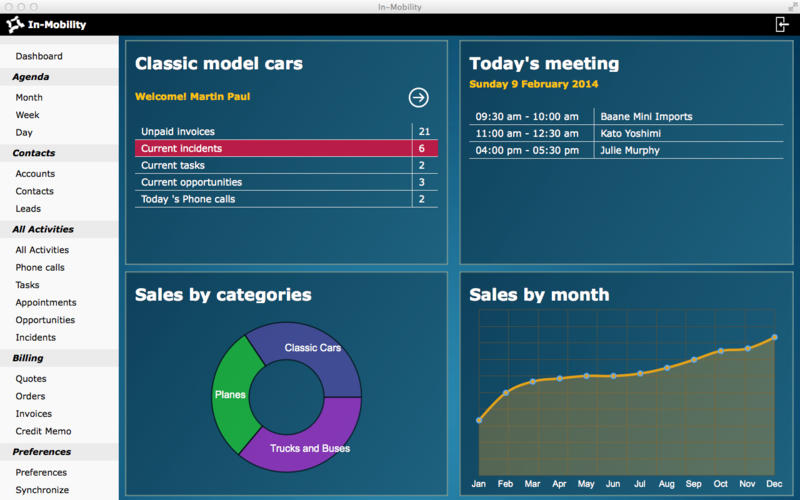
NetMotion Mobility® is an intelligent VPN that provides performance optimization, WAN acceleration, adaptive policy controls, and operational intelligence data for all major desktop and mobile platforms giving you the most reliable connection of any mobile VPN. Mobility 11.40 features: Quality-of-experience and network priority for advanced carrier networks On every client platform, Mobility supports 3GPP network standards for setting priority, providing transparent and consistent quality of service on advanced carrier networks. Advanced carrier networks including FirstNet, AT&T ADTM, and Verizon Business Services, use 3GPP standards for packet tagging to prioritize traffic on the network by user and data type so that important data receives priority routing. Most applications need to be re-written to use the standard, unless they’re being secured by Mobility 11.40. Mobility 11.40 is the only VPN that can set priority by policy so that applications don’t need to be rewritten or upgraded to support priority tagging standards. Mobility also fully supports priority tags set by the operating system and by newer, compatible applications. Ground-breaking security to enforce device-wide VPN use on iOS devices Enforce deployment-wide VPN usage on supervised iOS devices to prevent users from accidentally or willfully sending unsecured data.
NetMotion is the only VPN vendor that can enforce deployment-wide VPN use. If the VPN is not active, Mobility blocks all application traffic. This new capability is available to Apple iOS DEP-enrolled devices in supervised mode. When enabled, apps cannot access the network if the user knowingly or accidentally disables the VPN.
Security-conscious administrators can reclaim control and enforce remote access security without configuring a per-app VPN for every app on the device. Built-in Skype optimizations improve performance and reliability Ensure high-quality video over low-quality networks. Mobility 11.40 now automatically optimizes Skype for Business and other video conferencing solutions, maintaining clear audio and video even when networks have sub-optimal performance. Microsoft recommends. Mobility 11.40 Meets advanced carrier network requirements for delivering quality of experience (QoE) to business-critical applications and delivers ground-breaking security for iOS devices.
Mobility supports advanced 3GPP standards to ensure application priority on carrier networks like FirstNet, AT&T ADTM, Verizon Business Services, and other 3GPP-compliant networks. Legacy applications can take advantage of network prioritization without modification. Out-of-the-box, Mobility 11.40 optimizes communications with Skype and other real-time apps to sustain high-quality video and audio, especially on spotty mobile networks. A new setting to block all application traffic from exiting a supervised iOS device if the user turns off the Mobility VPN. Ensure that all application traffic is secured by Mobility on iOS without having to configuring per-app VPN for every application.
Support for Mobile IQ® 2.0 data correlation and optimized publishing. Minor fixes and improvements. 11.30.0 Oct 11, 2017.
. Primer. This guide will assist with the installation of the Cisco AnyConnect VPN client for OS X 10.6 (Snow Leopard), 10.7 (Lion), 10.8 (Mountain Lion) and 10.9 (Mavericks). You need administrator level account access to install this software.
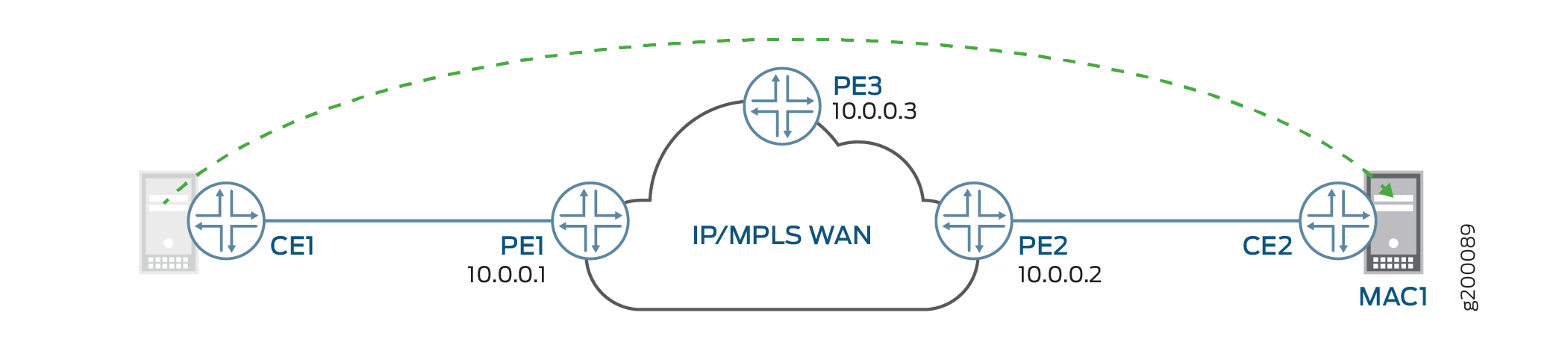
Note: Some screen shots may be slightly different from what you see depending on the version of your operating system and the VPN software. Installation. Download the VPN installer from MIT's download page, (certificates required).
Find and open the downloaded file. The file will mount a disk image.
Open this disk image and launch the file named 'anyconnect-macosx-XXXXXX'. On the following screen titled Welcome to the AnyConnect Secure Mobility Client Installer, click Continue. When presented with the software license agreement, click Continue then click Agree on the slide-down menu.
If you are prompted 'Select a Destination.' , select your primary hard drive and click Continue. On the window titled Standard Install., click the button labeled Install and enter your computer username and password when prompted and click Install Software. Note: The user must be an administrator of the machine to install. Result: The VPN client will begin to install itself.
When the installation has competed, click the button labeled Close. Initiating a Connection to VPN and to VPN using Duo. Cisco AnyConnect can be found in the Cisco folder located in the Applications folder (/Applications/Cisco/). Navigate to /Applications/Cisco/ and open 'Cisco AnyConnect Secure Mobility Client'. To authenticate with Duo, enter vpn.mit.edu/duo and click the button labeled Connect. Enter your MIT username and password then click the button labeled OK. With Duo authentication, you will see a field asking for a Second Password.
Mobility Mac Wlc
In this field you may type in one of the following options:. push - Duo will send a push notification to your registered cell phone with the Duo Security mobile app installed.
push2 - Duo will send a push notification to your second registered device with the Duo Security mobile app installed. sms - Duo will send an SMS to your registered cell phone. Phone - Duo will call your registered phone. Phone2 - Duo will call your second registered phone. Yubikey - If you are using a Yubikey for authentication, make sure the Second Password field is highlighted and use your key.
For instructions on using the Yubikey, please see. The one time code generated by your hardware token or the Duo Security mobile app (the code changes every 60 seconds) In this example, I entered 'push' in the Second Password field. I will receive a push notification on my cell phone, go to the Duo app and click Approve. When prompted at the MIT's Virtual Private Network (VPN) screen, click the button labeled Accept to connect to MIT's Virtual Private Network.
Upon successful connection, Cisco AnyConnect will minimize itself and you will see the AnyConnect logo with a small lock in your menu bar just to the left of the time.